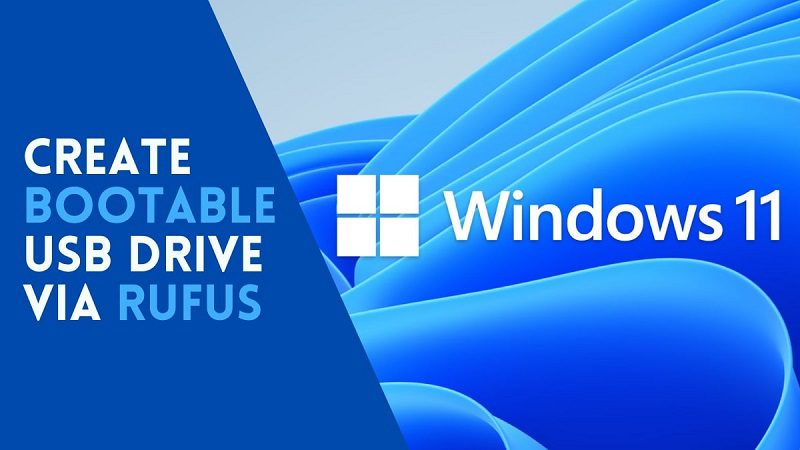Before we begin, it’s important to note that creating a bootable USB drive will erase all data on the drive, so be sure to backup any important files you may have on it.
Here are the steps to create a bootable USB drive for Windows 11:
- Get a USB flash drive with at least 8GB of storage capacity:
You will need a USB flash drive with at least 8GB of storage space to create a bootable USB drive for Windows 11. Ensure the USB drive is inserted into your computer.
- Download the Windows 11 ISO file from the official Microsoft website:
Visit the Microsoft website and download the Windows 11 ISO file. Ensure that you download the version of Windows 11 that is compatible with your computer’s architecture (32-bit or 64-bit).
- Download and Install Rufus:
Rufus is a free utility that allows you to create bootable USB drives. You can download Rufus from the official website, and once downloaded, install the software on your computer.
- Launch Rufus and select your USB drive:
Once Rufus is installed, launch the software and select your USB drive from the “Device” dropdown menu. Ensure that you have selected the correct USB drive, as all data on the selected drive will be erased during the process.
- Choose the Windows 11 ISO file:
Under the “Boot selection” section, click the “Select” button and browse to the location where you have saved the Windows 11 ISO file. Select the file and click “Open”.
- Choose the Partition Scheme:
Next, you need to choose the partition scheme that is appropriate for your computer. If your computer has UEFI firmware, select “GPT”. If your computer has BIOS firmware, select “MBR”.
- Choose the File System:
Choose “FAT32” as the file system. This is the recommended file system for bootable USB drives.
- Check the “Create a bootable disk using” checkbox:
Check the “Create a bootable disk using” checkbox and select “ISO Image” from the dropdown menu.
- Click the “Start” button:
Once you have completed the above steps, click the “Start” button to begin the process of creating a bootable USB drive for Windows 11. Rufus will format the USB drive, copy the Windows 11 ISO file to the drive, and make it bootable. This may take several minutes depending on the speed of your computer and the USB drive.
- Install Windows 11:
Once the bootable USB drive has been created, insert it into the computer on which you want to install Windows 11. Start the computer and access the boot menu (usually by pressing F12 or F10 during startup) and select the USB drive as the boot device. The Windows 11 installation process will begin, and you can follow the on-screen instructions to complete the installation.
That’s it! You now have a bootable USB drive for Windows 11 and can install it on any computer that meets the system requirements.